התקנת וינדוס 10/11
בס"ד
שלום רב! ברוכים הבאים למדריך ההתקנה של וינדוס 10/11! ראשית אציין, מי שמתקין באופן עצמאי את מערכת ההפעלה, טעויות יחולו על המשתמש בלבד!.
שנית אציין, למי שמעוניין לראות סרטון במקום לקרוא את המדריך, ניתן בשמחה מכאן:
שלישית אציין, שיש לגבות את כל הדברים החשובים לכם! ודבר נוסף אציין: התקנת וינדוס 11 דומה מאוד להתקנת וינדוס 10. כאן נדגים התקנה של וינדוס 10. (ההבדל הוא העיצוב).
להתקנת מערכת ההפעלה אנו נצטרך 3 דברים מקדימים:
- מחשב עובד עם חיבור לאינטרנט.
- דיסק און קי בנפח 8 GB לפחות.
- קוד אקטיבציה למערכת ההפעלה.
אקדים ואומר, שאת התוכנה עצמה אפשר להוריד (מיד נסביר איך), אך דרוש להפעיל אותה ע"י קנייה של קוד. ניתן לקנות את הקוד בחנויות המחשבים המובחרות, ובאתר מיקרוסופט.
ראשית נכנס ללינק הבא: https://www.microsoft.com/he-il/software-download/windows10 (וינדוס 10) https://www.microsoft.com/he-IL/software-download/windows11 (וינדוס 11) ונבחר שם "הורד את הכלי".
נעקוב אחר הוראות הכלי, כולל הכנסת דיסק און קי, ונמתין עד שיופיע על הצג שהדיסק התקנה מוכן.
לאחר מכן נלך למחשב שעליו נרצה להתקין את מערכת ההפעלה. בהנחה ומדובר במחשב שאותו אתם רוצים לשדרג, ניתן דרך הכלי לעשות זאת ולעקוב אחר ההוראות. אם מדובר במחשב חדש ללא מערכת הפעלה, לפני הדלקת המחשב יש להכניס את הדיסק און קי למחשב ואז להדליק. אם מדובר במחשב נייח מומלץ לחבר את הדיסק און קי ללוח האם ולא למארז. במידה ומדובר במחשב שנועד לעדכון-נדבר על עדכון בהמשך המאמר.
זה המסך הראשון שנראה:
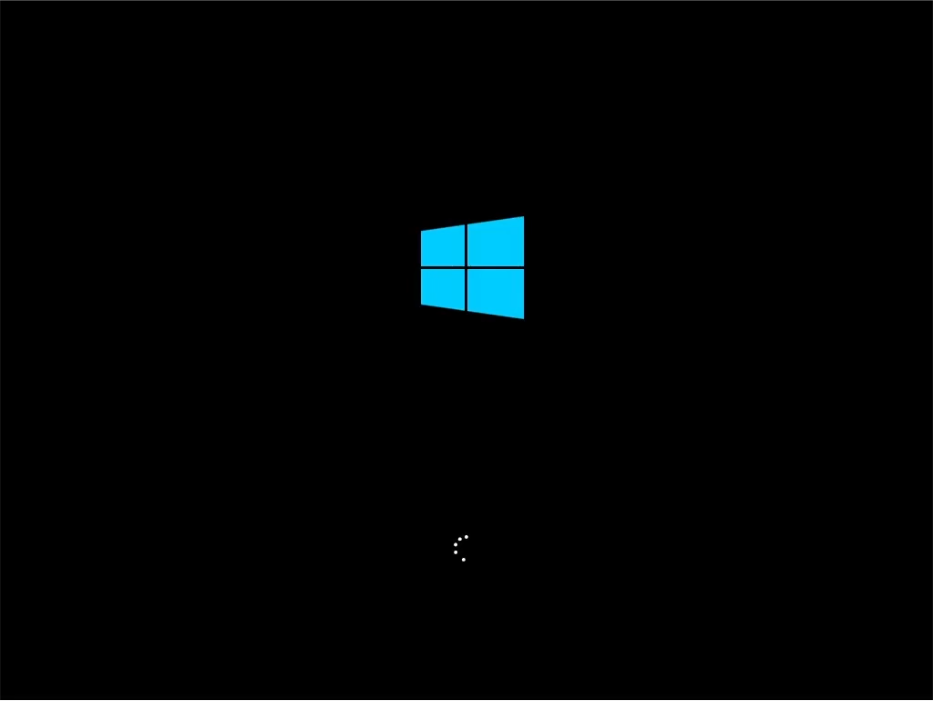
נתן לעיגול לזוז קצת ונגיע למסך הראשון ונבחר שפה, מטבע ומקלדת ולחיצה על הבא:
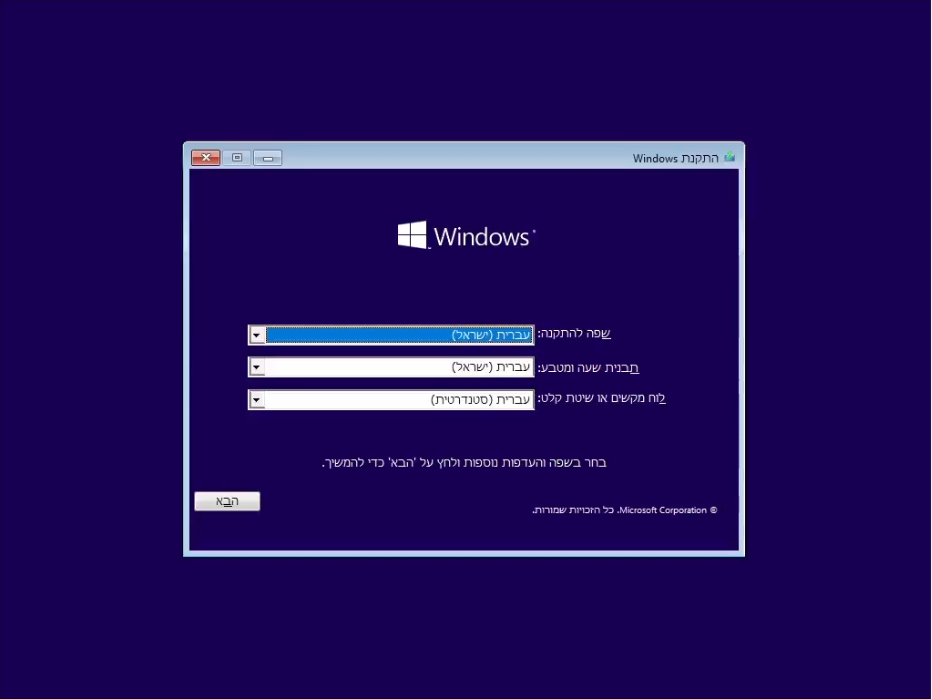
אח"כ יהיה בתוך ריבוע "התקן כעת", נלחץ עליו ונגיע למסך האקטיבציה, זה בעצם הזמן להקליד את הקוד שקיבלתם במסך הזה ונלחץ על הבא:
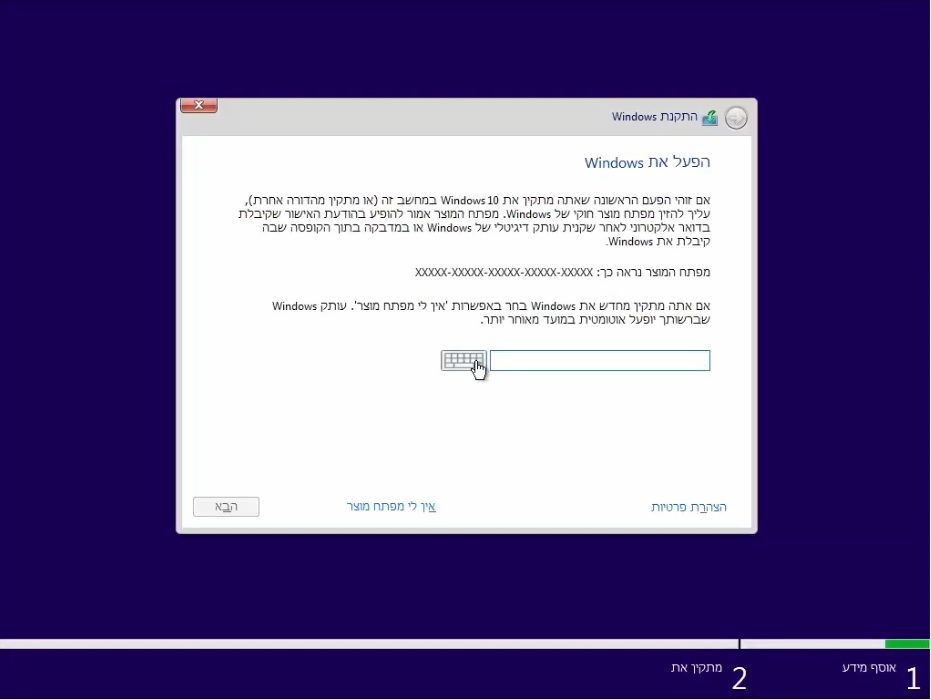
במסך שאחריו אנו נבחר את הגירסא שרכשתם. (home/pro), הבא.
ואז נקבל את תנאי הרישיון (לחיצה בתיבה עם העכבר עד לקבלת V) ואז נקבל את המסך הבא:
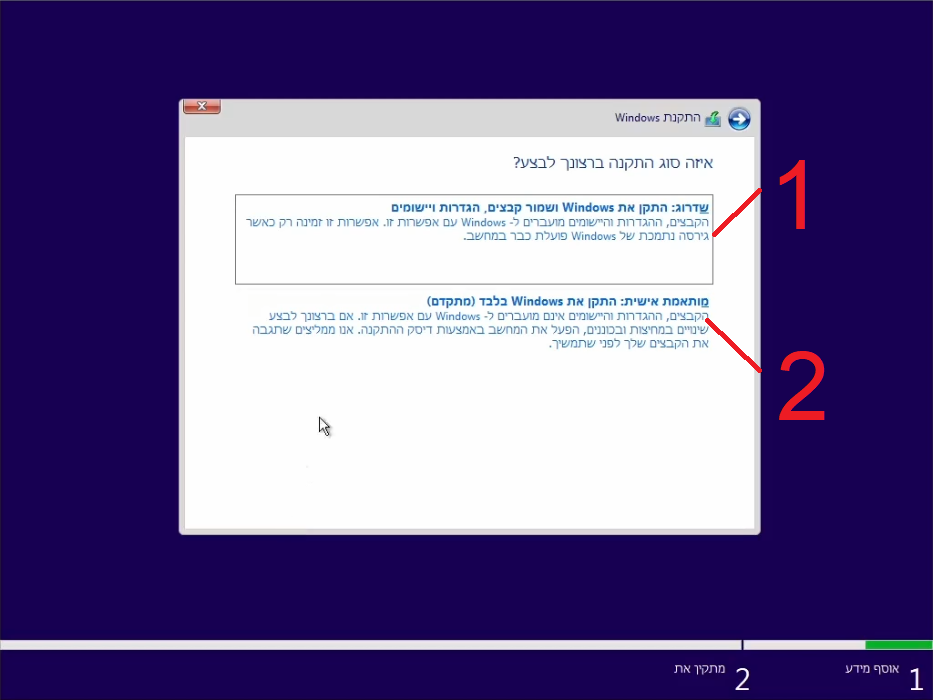
אם נבחר באופציה 1 של השדרוג-תתחיל התקנת וינדוס. אישית, אני פחות אוהב את האופציה הזאת, ומעדיף התקנה נקייה שזו בעצם האופציה השנייה.
היתרון (ומבחינתי גם החיסרון) של השדרוג הוא שהקבצים לא הולכים לאיבוד. (החיסרון פה הוא שאנחנו סתם מעמיסים על הכונן הקשיח). אחרי שבחרנו באופציה השנייה נקבל את המסך הבא:
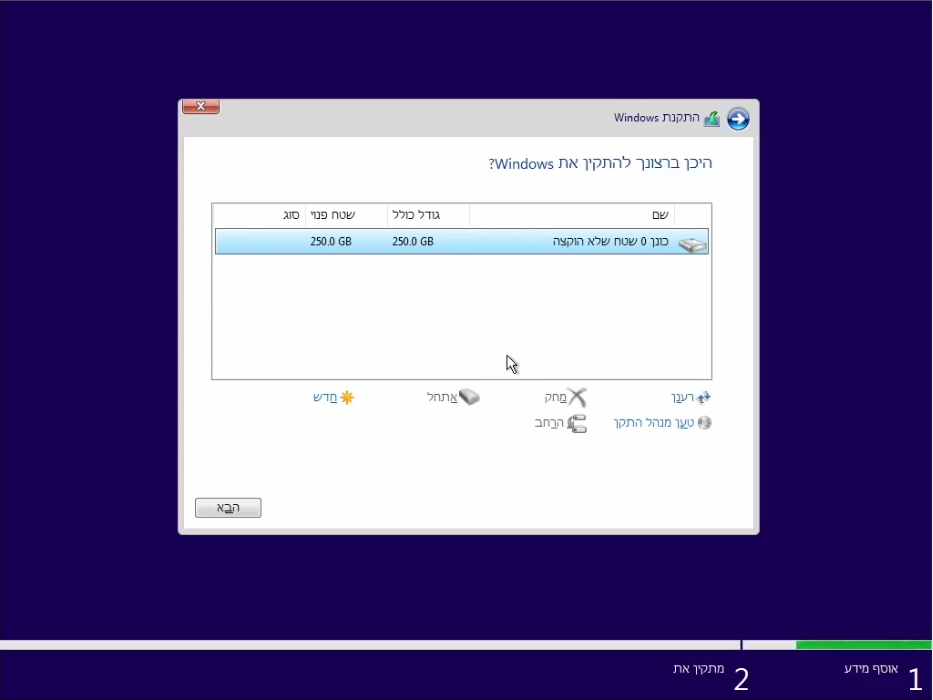
ככה נראה מסך של מחשב נקי וחדש לגמרי. אם אתם מפרמטים את המחשב, תהיה לנו רשימה של כוננים. נצביע על הכוננים אחד אחד עם העכבר ונלחץ למטה "אחתל". תהליך זה ימחק את המחיצות בכונן הקשיח, ככה נעבור מחיצה אחר מחיצה עד שנגיע בדיוק למצב כמו בתמונה. ונלחץ הבא.
בשלב זה, יתחיל הקסם 😊 ההתקנה תתחיל. המחשב יצא מידי פעם לריסט. עכשיו, נצטרך להתחבר לאינטרנט (לא חובה) ונתחיל להגדיר את המחשב:
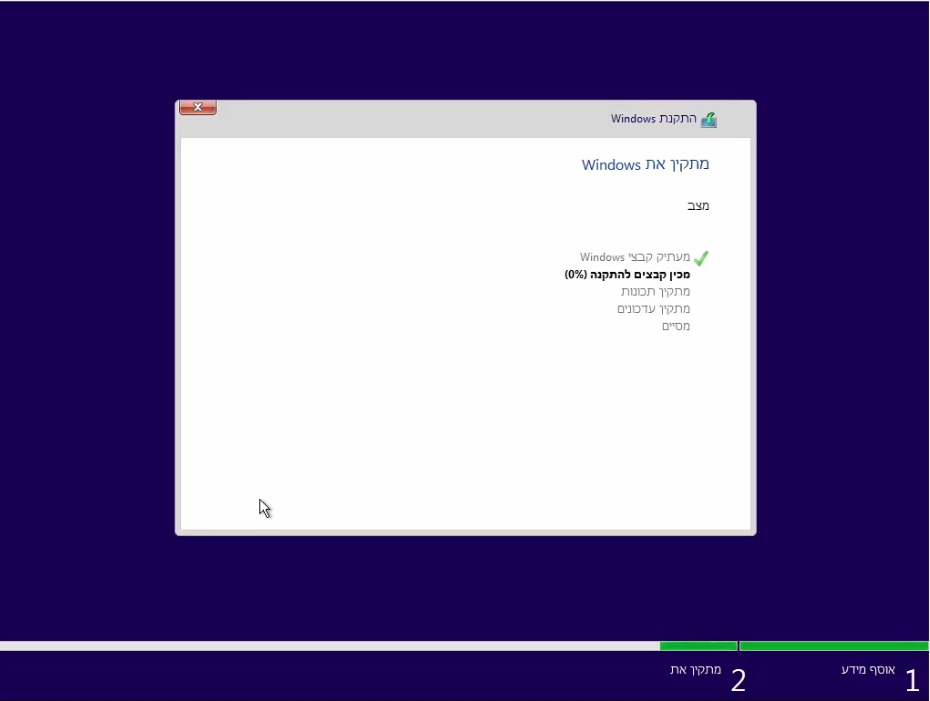
- המחשב ישאל אותנו מס' שאלות כגון אזור ומדינה (חשוב להגדיר ישראל, מטעמי אבטחת מידע), פריסת לוח מקשים (שפה נוספת במקלדת).

- שימו לב! זהו שלב החיבור לאינטרנט. מי שמתחבר לאינטרנט עם מחשב נייח, בד"כ הכבל רשת עושה את העבודה ומתחבר לבד. במחשב נייד/ מתאם WIFI למחשב נייח-המחשב יבקש לזהות את הרשת WIFI שלכם, וכמובן סיסמא.
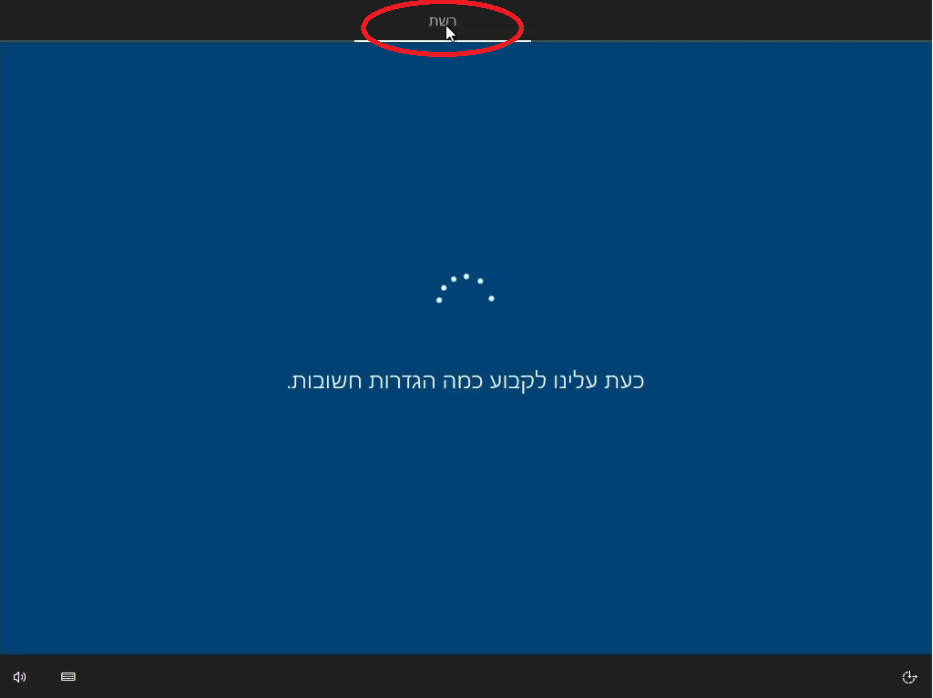
- הגדרת חשבון מיקרוסופט: כאן נתחבר לחשבון מיקרוסופט שלנו, למי שאין ישנם 2 פתרונות: א') בשלב חיבור הרשת לא להתחבר לאינטרנט, ואז להיכנס עם חשבון מקומי. ב') ליצור חשבון מיקרוסופט, ולהתחבר.
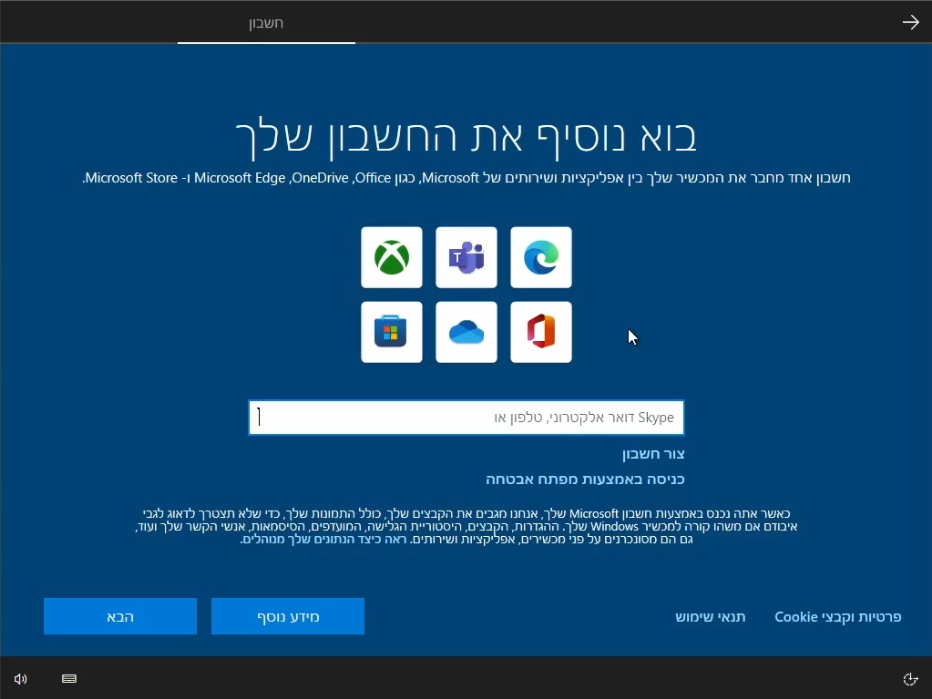
- חשבון מיקרוסופט ואיך נרשמים, זהו נושא בפני עצמו שבעז"ה אכתוב עליו כאן ואסביר לעומק.
- מי שנרשם עם חשבון מיקרוסופט ימשיך את ההתקנה עם הצעות מחיר לאופיס 365 וכו', הגדרות פרטיות וכו'.
תתחדשו על המחשב החדש ובהצלחה!
